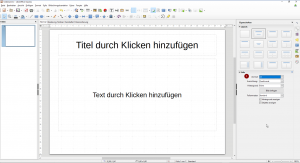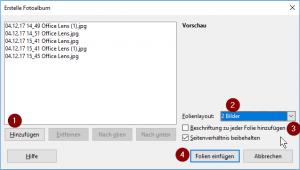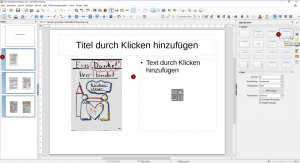Fotoprotokolle können zuweilen mühsam zu erstellen sein. Die Bilder müssen zugeschnitten, Helligkeit und Kontrast geändert werden. Dann stimmt die Reihenfolge der Aufnahmen nicht mit dem zeitlichen oder logischen Verlauf überein.
Es gibt zwei Dinge, welche die Arbeit sehr erleichtern:
- Fotoscanner-Apps für das Smartphone
- Präsentationssoftware (PowerPoint, Impress etc.) mit Fotogaleriefunktion
Zum Fotografieren der Flipcharts sind Apps zum Scannen mit der Smartphonekamera der normalen Fotoapp vorzuziehen. Viele dieser Apps beschneiden die Bilder und optimieren die Farben automatisch. Es gibt unzählige Apps in diesem Bereich. Unter den kostenfreien sind für Flipcharts Microsofts Office Lens, die Kamerafunktion von Evernote und das aus Frankreich stammende Genius Scan ganz vorne dabei. Alle gibt es für Android und iOs. Wer eine OpenSource-Lösung sucht, sollte sich unter Android den Open Note Scanner ansehen. Doch vom Komfort der anderen ist diese grundsolide App weit entfernt.
Die Scanner
Evernote: Schneller geht’s nicht
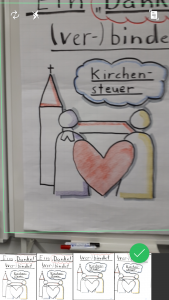
Wer Evernote bereits nutzt, sollte einen Blick auf die Kamerafunktion werfen. Man erzeugt eine neue Fotonotiz. Die Kamerafunktion erkennt die Vorlagenart automatisch. Vor dem nächsten Foto fügt man am besten einen Absatz ein und nimmt dann die nächste Aufnahme auf.
Im Prinzip hat man damit auch schon das Fotoprotokoll fertig. Sofern nichts mehr nachbearbeitet oder umsoriert werden muss. Man fügt eine Titelseite ein, gibt die Notiz frei oder druckt das Protokoll auf Papier bzw. in eine PDF-Datei. Dabei kann dann auch die Auflösung der Bilder auf 150 dpi heruntergesetzt werden, was die Dateigröße verringert.
Natürlich können die Bilder einer Notiz herunterladen werden, um sie in anderen Programm weiterzubearbeiten und in ein fertigtes Layout einzufügen. Dazu öffnet man die entsprechende Notiz und führt folgenden Befehl aus:
Datei > Anhänge speichern ...
Evernote legt die Bilder und Notizen in einer US-amerikanischen Cloud ab. Wer das nicht will oder darf, für den könnte eine der folgenden Lösungen gut sein.
Office Lens: Cloudlos
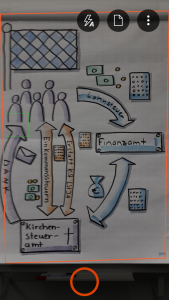
Auch Microsofts App Office Lens erhält man kostenlos. Erfreulich: Die App kommt ohne Werbeeinblendungen und In-App-Käufe daher. (NB: Die Datenschutzbestimmungen sollte man sich dennoch angucken.)
Mit der App nimmt man die verschiedenen Flipcharts etc. nacheinander auf. Dabei sollte man über das Optionsmenü die Einstellung “Whiteboard” auswählen, um die Qualität der Aufnahmen weiter zu verbessern. Die Aufnahmen werden unter Android als einzelne Bilder in der Galerie gespeichert (Pfad: .../Phone/Pictures/Office Lens). Office Lens bietet keine Möglichkeit, die Bilder als Mehrseitendatei (z.B. PDF oder auch Evernote) zu exportieren oder zu arrangieren.
Genius Scan: Stapelbar, flexibel
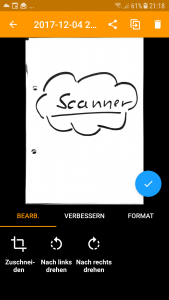
Mein Favorit ist die aus Frankreich stammende App Genius Scan für Android und iOs. Sie ist auch als erweiterte und werbefreie Kaufversion (Genius Scan+) erhältlich. Die Oberfläche ist deutsch. Sie verfügt über einen Einzel- und einen Stapelaufnahmemodus, arbeitet wahlweise manuell oder automatisch. Die Daten werden in der kostenlosen Version nur auf dem Smartphone gespeichert. In der Plus-Version kann das Programm mit allen möglichen Onlinespeichern, auch dem eigenen Netzlaufwerk, verbunden werden. Bereits die kostenlose Version exportiert JPEG als auch mehrseitige PDF-Files. Der Ausgabepfad kann selbst festgelegt werden.
Der Hersteller The Grizzly Labs weist ausdrücklich darauf hin, dass die Bilder im Handy und nicht auf einem externen Server bearbeitet werden. Damit scheint GeniusScan auch datenschutzrechtlich die beste Wahl zu sein. Bereits die kostenlose Version genügt für Fotoprotokolle.
Importieren und sortieren leicht gemacht — Impress, Powerpoint etc.
Es hat sich weithin rumgesprochen, dass die Präsentationsmodule der gängigen Office-Suiten für die Erstellung von Fotoprotokollen besser geeignet sind als die Textverarbeitungsteile. Der Umgang mit Bildern ist einfacher und über die Ansicht “Foliensortierung” lässt sich die Reihenfolge der Bilder leicht neu bestimmen.
Die Funktion “Fotoalbum” unter Impress oder Powerpoint habe ich lange nicht wahrgenommen. Sie unterstützt einen sehr beim Import eines ganzen Stapels an Bildern. Im Folgenden beschreibe ich das Vorgehen unter LibreOffice Impress. Es läuft unter MS Office ganz ähnlich.
- Eine neue Präsentation wird geöffnet. Sinnvollerweise wählt man als Folienformat “DIN A4” (1.) aus, dann ist die Seite für den Druck vorbereitet.

Neue Folie unter LO - Dann wird die Funktion Fotoalbum aufgerufen (
Einfügen > Medien > Fotoalbum ...). - (1) Hier werden nun die zu importierenden Bilder ausgewählt. (2) Wählen Sie als Folienlayout “2 Bilder” aus. Standardmäßig bieten Impress und Powerpoint keine hochformatigen Layouts an, in das man einzelne hochformatige Fotos einfügen kann. Eine solche Vorlage können Sie hier herunterladen oder in der Masteransicht selbst anlegen.
(3) Die Beschriftung der einzelnen Bilder bitte abwählen, damit keine Bilderunterschriftsfelder erscheinen. (4) Jetzt können die ausgewählten Bilder importiert werden.
Fotoalbum importieren unter LO - Nachdem nun alle Bilder auf Folien eingefügt worden sind, (1) wählen Sie die neuen Folien aus und (2) weisen ihnen das Layout “Titel und 2 Inhalte” zu. Wenn man die Titelzeile nicht benötigt und die Bilder größer haben möchte, ändert man das in der Masteransicht, indem man das Titelelement auf ein Minimum verkleinert und das Inhaltselement vergrößert bzw. eine entsprechende zusätzliche Masterfolie anlegt. Das wirkt sich auf alle Folien aus, die auf der jeweiligen Masterfolie beruhen.

Layout zuordnen in LO - Damit ist die Fotodokumentation fertig. Die Datei kann ausgedruckt oder als PDF abgespeichert werden.
(Foto: StockSnap by pixabay.com)
Links und Downloads:
- Impressvorlage DIN A4 Hochformat
- Impressvorlage DIN A4 Querformat
- Videotutorial zum Ändern von Folienmastern in LibreOffice: https://www.youtube.com/watch?v=UlZTMo_hzqM