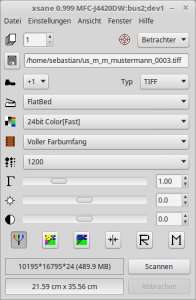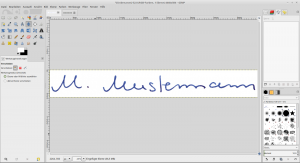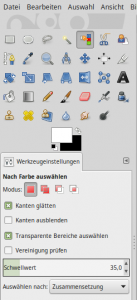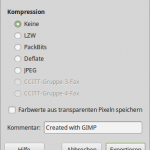Eingescannte Unterschriften verpassen Drucksachen, (Spenden-)Briefen, Editorials etc. eine persönliche Note. Nur blöd, wenn die Illusion der eigenhändigen Unterschrift sich bereits beim ersten Blick in Luft auflöst.

Blockartefakte, das sog. “Stufenmuster”, und ein unsauberer Hintergrund sind untrügliche Hinweise auf ein Faksimile. Zugleich zeugen solch unsaubere Unterschriften von mangelnder Sorgfalt und Kompetenz des Absenders. Beide Eindrücke wollen diese auf jeden Fall vermeiden.
Zudem lassen sich Unterschriften mit dem richtigen Know-how leicht sauber digitalisieren. Damit sehen die inhouse produzierten Serienbriefe gut aus und auch Ihre Druckerei oder Grafiker bekommen druckfähige Dateien.
1. Die Unterschrift
Die Unterschrift, die in den Briefen und Werbematerialen benutzt werden, soll muss zunächst einmal eines sein: Lesbar
Manchmal bekomme ich von den Absendern Unterschriften zur Verfügung gestellt, die auch im Ansatz nicht zu entziffern sind. Wenn ich das anspreche, lautet die Antwort häufig: “So unterschreibe ich halt. Das bin ich, das ist Ausdruck meiner Persönlichkeit.”
Ob so eine nichtentzifferbare Unterschrift einen vertrauenswürdigen Eindruck hinterlässt, sei einmal dahingestellt. Es ist aber auch nicht unbedingt ratsam, seine offizielle Unterschrift für das Faksimile zu nutzen, sondern sich noch eine “Schmuckunterschrift” zuzulegen. Diese Schmuckunterschrift sollte sich deutlich von der Unterschrift unterscheiden, die etwa bei Banken als Unterschriftenprobe hinterlegt wurde. Ich habe es in meiner Praxis schon einige Male erlebt, dass versucht wurde, die Unterschrift eines Vorstands oder Dekans auf einem Überweisungsträger zu fälschen. Dabei wurde auf Unterschriftenmuster zurückgegriffen, die durch Drucksachen öffentlich im Umlauf waren.

Dann empfiehlt es sich, die Unterschrift mit einem Füller oder einem anderen breiteren Stift zu schreiben. Die Unterschriften mit Fineliner oder einem dünnen Kugelschreiber kommen im wahrsten Sinne des Wortes zu leicht daher. Die Linien einer Füllerschrift weisen auch unterschiedliche Farbintensitäten auf, was authentischer wirkt. Blau ist in der Regel die Farbe der Wahl. Eine einmal eingescannte farbige Unterschrift lässt sich bei Bedarf auch schnell in eine monochrome, z.B. schwarze, Version umwandeln.
Fertigen Sie die Unterschriften auf reinweißem Papier an, das begünstigt später das Freistellen der Unterschrift.
2. Das Einscannen
Scannen Sie die Unterschrift mit folgenden Parametern ein:
- Farben: 24 bzw. 32 bit

Scannereinstellungen unter XSane (© Carp) - Auflösung: 1200 dpi
- Ausgabeformat: TIFF
Mit der sehr hohen Auflösung von 1200 dpi werden die Kanten und Rundungen der Überschrift sehr effektiv geglättet. Für den Druck braucht man in der Regel aber nur eine Auflösung von 300 dpi.
Das Grafikformat TIFF (Tagged Image File Format) ist zwar schon alt und seine Dateien sind im Vergleich zu JPEG oder PNG riesig, doch es ist bis heute neben PDF und EPS das am häufigsten verwendete Format in der Druckvorstufe. Es arbeitet mit einer Farbtiefe von bis zu 32 bit und kann auch den für den Offsetdruck wichtigen Farbraum CMYK abbilden. Zudem kann TIFF — das wird häufig vergessen — mit Transparenzen arbeiten. TIFF ist das ideale Grafikformat für hochwertige Bilder. Da TIFF i.d.R. die Bilddaten nicht komprimiert, was es von PNG und JPEG unterscheidet, treten auch die anfangs angesprochenen Kompressionsartefakte nicht auf.
3. Das Freistellen
Für das Ausschneiden und Freistellen der Grafik, also der Entfernung des Hintergrunds, benötigt man eines der gängigen Bildbearbeitungsprogramme. Ich arbeite gerne mit dem freien und kostenlosen Programm GIMP, das es für Windows, MacOS und Linux gibt. Die im Folgenden beschriebenen Schritte und Werkzeuge gibt es in der Regel in allen gängigen Programmen.
- Sofern Sie es nicht schon getan haben, schneiden Sie aus der

Ausschnitt der Unterschrift (© Carp) eingescannten Datei die Unterschrift aus und fügen Sie sie als neues Bild ein (GIMP:
Bearbeiten > Einfügen als ... > Neues Bild). - Entfernen Sie ggf. störende Flecke etc. mit dem Radiergummi-Werkzeug.

Schwellwert setzen (© Carp) - Wählen Sie das Werkzeug “Nach Farbe auswählen“
 aus und setzen Sie den“Schwellwert” zunächst auf 35. Mit einem Wert in dieser Größenordnung erhält man meist ein gutes Ergebnis. Wählen Sie mit dem Werkzeug-Cursor den weißen Hintergrund aus.
aus und setzen Sie den“Schwellwert” zunächst auf 35. Mit einem Wert in dieser Größenordnung erhält man meist ein gutes Ergebnis. Wählen Sie mit dem Werkzeug-Cursor den weißen Hintergrund aus.

- Kehren Sie die Auswahl nun um (GIMP:
Auswahl > Invertieren), so dass alles, was nicht weiß ist, markiert wird, sprich die Unterschrift. - Kopieren Sie die Auswahl in die Zwischenablage (
Strg-C). - Fügen Sie den Inhalt der Zwischenablage als neues Bild ein (GIMP:
Bearbeiten > Einfügen als ... > Neues Bild). Sie sehen die Unterschrift auf transparentem Untergrund.
Freigestellt (© Carp) - Überprüfen Sie die Ränder der Unterschrift. Sind noch helle Reste des Hintergrunds zu sehen sind oder sind die Ränder zu hart abgeschnitten, müssen Sie den Schwellwert des Werkzeugs “Nach Farbe auswählen” hoch- oder runtersetzen und die ganze Prozedur ab Punkt 3 wiederholten.
- Speichern/Exportieren Sie die Unterschrift nun als TIFF-Datei ab

Als TIFF speichern (© Carp) (GIMP:
Datei > Exportieren als .../ Parameter: Kompression: keine). - Fertig ist die druckfähige Unterschriftendatei, die zudem einen transparenten Hintergrund hat und schick über Textelemente gelegt werden kann.

Links
Rechtliche Anforderungen an eine Unterschrift:
https://de.wikipedia.org/wiki/Unterschrift#Anforderungen_an_die_Lesbarkeit
Artikel zum Betrug mit Überweisungsträgern: https://www.kontofinder.de/blog/betrug-mit-falschen-ueberweisungstraegern